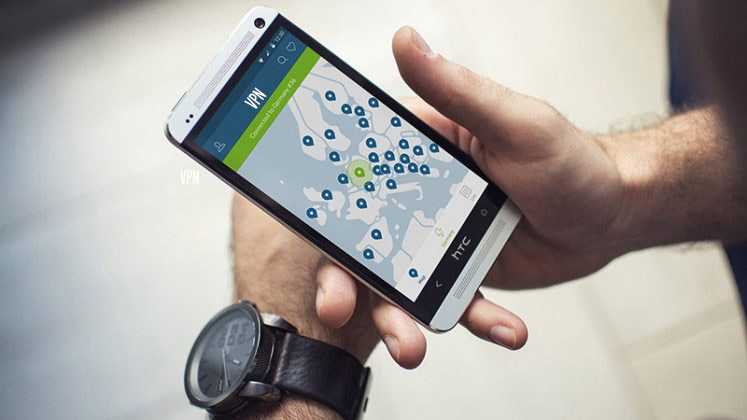You left your phone at a crowded coffee shop, or you dropped it on the train and now you’ll never see it again. Even worse, imagine a thief taking your phone from you and using your mobile wallet app to make fraudulent purchases.
Regular backups — and locking your phone and remotely wiping its contents — will protect your photos, videos, text messages, contact list, and other important information if your phone goes bye-bye. You can then transfer the stuff from your old phone, even if it’s lost, to your new phone.
Back up your phone
When you setup a new HTC One device, you can enable daily Wi-Fi backup by selecting Back up phone daily during the setup process. If you didn’t enable daily backup, don’t worry. You can use the HTC Backup app to save your stuff.
Cloud storage options keep your content safe no matter what happens to your desktop computer. Your cloud storage provider’s virtualization security for servers keeps your content safe from attackers.With HTC Backup, you can back up your stuff to either Google Drive or Dropbox. You’ll have a copy of your latest settings, apps, passwords, and phone content.
- Open your HTC Backup app. Tap Turn on automatic backup, select Back up phone daily, and tap Next.
- Sign in. You can authenticate using your Google account, your Facebook credentials, or your HTC login and password.
- Choose your cloud storage provider. If you have HTC One Max; HTC One M8, M9, or M9+; HTC One Remix, or HTC Desire 610 or 816 models, you have as much as 115 MB of free Google Drive storage. You can also back up your phone to your Dropbox account. Check your preferred provider, and tap OK. If needed, sign in to your cloud storage account.
- Verify your settings. You can back up your phone manually by tapping Back up now. Then, as long as you’ve enabled Automatic Backup, your phone will back up daily over a Wi-Fi connection.
Wipe sensitive content
In the best-case scenario, you’ve installed an Android security solution for your phone that features easy remote wipe functionality. Even if you haven’t, you can prepare your phone for remote wipe now by following some simple steps:
- Open your app drawer and tap the Google settings icon.
- Tap Android Device Manager. Select the check box next to Allow remote lock and erase.
- Tap Activate. You’ll see the Activate button at the bottom of the next screen. Google Play can now remotely wipe your phone content.
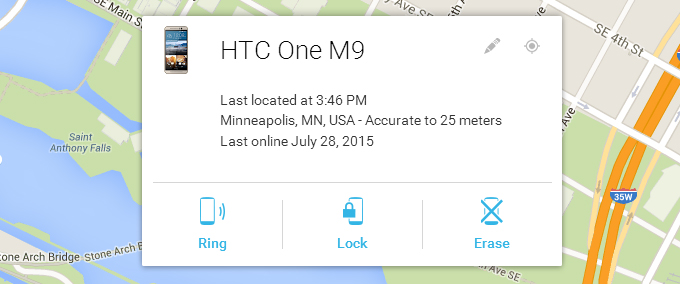
Perform a remote wipe
Once you’re set up, you can wipe your device from any location. A thief may have your device, but they’ll have no access to your content.
- Login to your Google account. Navigate to the Android Device Manage Web page.
- Select the device you want to wipe. After selecting your device, tap the Enable Lock & Erase button.
- Tap Erase twice. Google will start performing a factory reset of your phone. Once it’s reset, you can transfer the content you’ve backed up onto a new HTC phone.
Transfer content to a new phone
It’s no fun to lose your phone, but it’s awfully nice to get a new one. The content you’ve backed up to Google Drive or Dropbox is easy to restore to a new HTC Phone.
- Turn on your new phone. On the Transfer or restore screen, select Restore from HTC Backup.
- Sign in and select a backup. If you sign into HTC Backup using your HTC account or your Facebook credentials, you might need to login to your Google Account separately. Once your backup list is visible, select the most recent available backup.
- Follow the onscreen instructions. Your content, settings, passwords, and other vital information, such as your contacts list, will start loading onto your new phone. Free apps will also load in the background.
- Check your notifications panel. You might see additional notifications required to setup your phone.
- Restore paid apps. Once your initial setup has finished, visit the Google Play store to re-download your paid apps.
Lost but not Forgotten
Your phone might be lost, but its contents are gone forever. Protect your stuff by enabling daily backup and remote wipe.