Did you know there is a combination of buttons that could be pressed simultaneously on HTC phones to create a jpeg file containing the details of what is on the screen of your smartphone? Taking a screenshot on HTC devices without the use of a third party application has been around for a while, but given that the HTC One M8 has converted to on-screen buttons instead of the capacitive buttons of the past we wanted to take a minute to highlight this technique for you.
First things first, let’s think about practical situations in which you would want to take a screenshot.
Have you ever heard of the website DYAC? Originally started for people to post when their iPhone accidentally corrected or over-corrected words to make for funny conversations. Mobile users from every platform have this happen, but I guess more often with the iPhone and its one and only keyboard/dictionary. When you have one of these moments it helps to take a screenshot so you can share the moment with others for a good laugh.
Do you play the game Ingress (or any other mobile game for that matter)? Ever had one of those hacks that you wanted to brag about or reached a certain achievement you wanted to share?
Want to share a still photo of a video you are watching?
Have you ever beta tested for HTC? One of the ways to send a bug report begins with a screenshot.
Those are some basic reasons why someone would take a screenshot with their phone. Now let’s go over the method for taking a screenshot so you can move on.
Steps to take a screenshot with the HTC One M8:
First of all, you have to make sure the phone is already on.
1. Press and hold the Power button on the top of the phone.
2. Press the Home button* while still holding down the Power button and then let go of both buttons.
Your notification bar should show a status of Saving screenshot… and if you pull the bar down you can jump directly to the screenshot you just created. You can also find this screenshot in your gallery any time under a folder called Screenshots.
While viewing the screenshot you can tap it to bring up a set of options for sharing, editing or deleting the image.
Note: *Step two is best applied when the Home button is pressed for a full second versus pecking the button with your finger which sometimes adds a highlighted circle over the Home button into the screenshot.







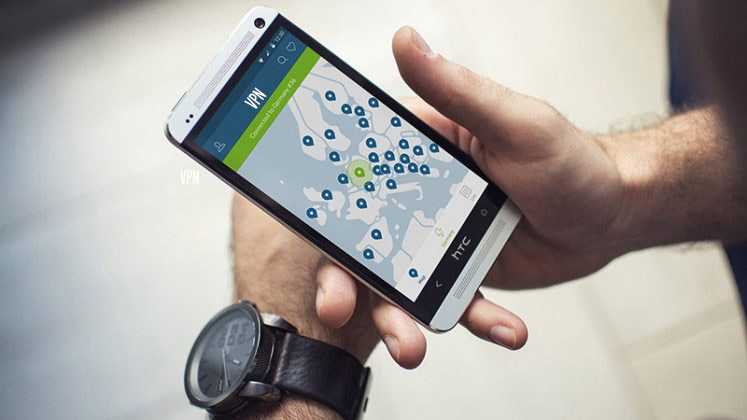



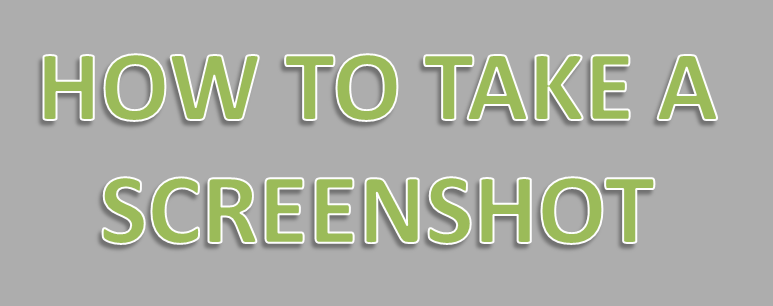
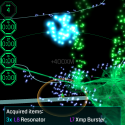





Nice hack ! With or without gliph ?
Thanks! Without the glyph. I’m not a fan of glyphing and it usually let’s me down when I do.
Neat. I’ve always done power button + Volume down. That’s what it was on the Evo 4G LTE, and it seems to work on this phone too. Didn’t know Home worked as well, I think that’s easier!
I have read that power + volume down was introduced with Jelly Bean, but it doesn’t work on my Verizon branded M8 so I am curious to know which model you have so I can update my article. Thanks for the comment!