HTC first introduced the feature to add custom feeds into HTC BlinkFeed with the HTC One (M7) of 2013 when HTC Sense jumped from version 5 to version 5.5. We know the HTC One (M8) is all the rage these days, but we haven’t covered the topic yet so we thought now would be as good a time to do so. And besides, you don’t want to miss out on our latest articles so it just makes sense to add us to your BlinkFeed. Also, be sure to install the Pocket or Evernote app so you can bookmark our articles using the Read Later option of HTC BlinkFeed, more on this to come.
As we are still getting familiar with the HTC One (M8), we will post an article to add us to your BlinkFeed stream on the hottest device on the planet. So far we have noticed the HTC One (M8) is missing a key ingredient to this set of instructions, but when we find the best way to do so we’ll let you know.
Adding custom feeds cab be simple, but it has to be done using the stock browser so shut down Chrome and unhide that globe looking app, called Internet, from the tray and give this a whirl. That’s what I had to do to get the process down. If you aren’t using Chrome or some other browser other than the stock one after you use this “How To” article, we recommend hitting the Play store.
- Open the Internet app and enter the url: htcsource.com.
- Scroll down the main page until you see the orange square icon with a crooked wireless signal, that’s our feedburner link so tap on it.
- Tap the “View Feed XML” text in the Subscribe Now! box when the new page loads. This will load a tile from HTC BlinkFeed.
- Tap the plus sign (+) in the top right and you will now be subscribed.
This website will now be added into the mix of highlights in HTC BlinkFeed, but you can also swipe from the left to right when on the BlinkFeed screen and you will see HTCSource listed under “Custom Topics” for your reading enjoyment.







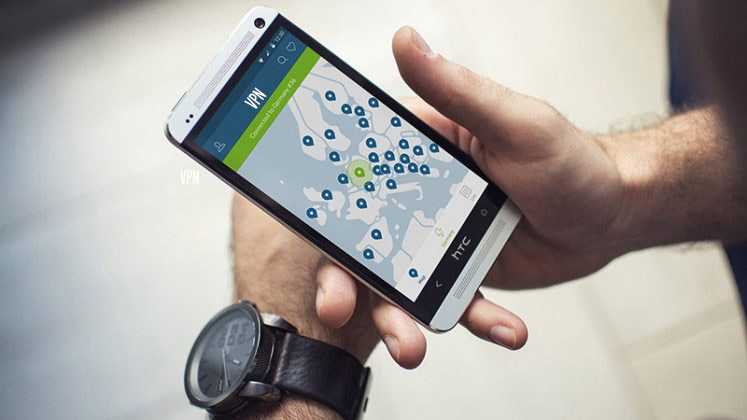



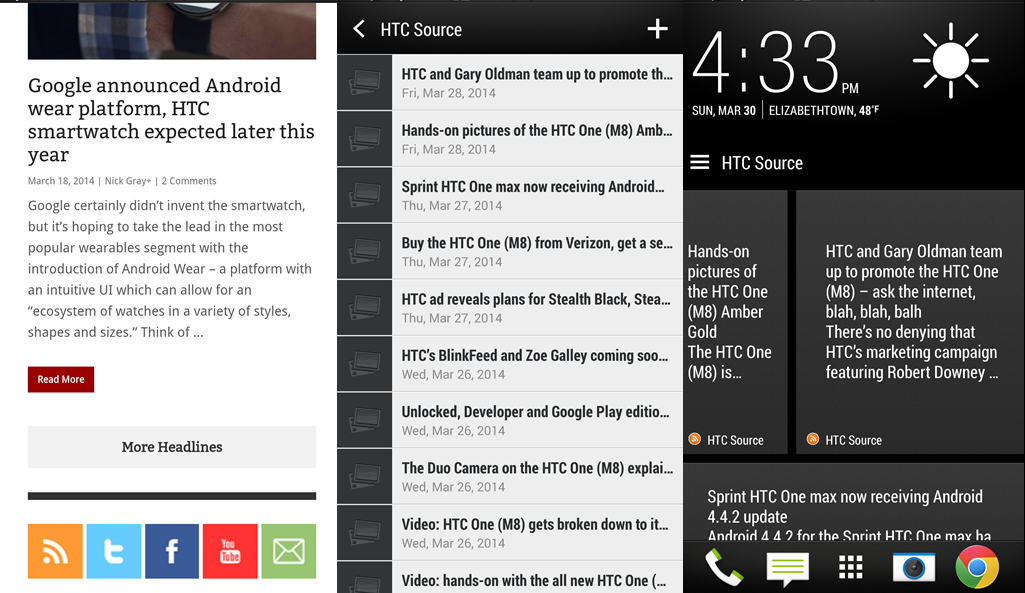




My HTC One (M8) has no stock browser. Doesn’t work with Chrome, although it did work for non-FeedBurner rss files. What do I do?