Most of us like to customize the look of our smartphones and Android provides various ways of doing so; one could say the possibilities are endless. When I get a new phone like the HTC One or have a review unit, I have to head out to the Google Play Store to find some of my must-have apps, benchmark tools, and widget apps. Most Android phones have the Play Store app shortcut on the home screen when you turn it on for the first time, but if you are like me you want to keep the home screen real estate for more useful and personal apps so you get rid of that shortcut right out of the gate.
When HTC released the HTC One with HTC Sense 5 we were introduced to a new look and feel to many aspects of HTC’s popular user interface. One area enhanced was the app tray, which in the previous versions of Sense had a static icon or shortcut to the Google Play store in the top right corner of the screen for quick access (see our article: How To: Quickest way to get to the Google Play store). Before the HTC One was released and as I was watching videos of people demoing the One I didn’t see this static icon anymore. This kind of worried me at first, scary thoughts of having to add the Play icon to a home screen tile started to flash in front of me, but alas, HTC had something smooth up their sleeve for us and below I will show you the quickest way along with a couple other not-so-fast ways to get to the Google Play store on the HTC One.
Option #1 (best):
- Tap the app tray icon at the bottom center of your home screen to view your app collection
- Drag a finger from top to bottom to reveal a hidden menu with four options on it
- Notice the second app on the right and tap on it to launch the Google Play store
Pro tip: Since this is the best way, I have hidden the Play app from the tray so I have less to organize while using the custom appearance in the app tray.
- From the app tray pull down to reveal the hidden menu
- Select the option with three dots and select Hide apps
- Place a check mark next to the Play app and select Done when finished
Option #2:
- Tap the app tray icon at the bottom center of your home screen to view your app collection
- Scroll through as many pages of apps as it takes for you to get to the P’s (alphabetical order)
- Tap the Play store icon to launch the app
Option #3:
These are preliminary steps assuming the Play app was removed from the home screen to de-clutter such real estate…
- Tap the app tray icon at the bottom center of your home screen to view your app collection
- Scroll through as many pages of apps as it takes for you to get to the P’s (alphabetical order)
- Tap and hold the Play icon until a menu appears at the top
- Drag the app up to the “Shortcut” option on the new menu to be taken to a home screen tile
- Release the shortcut when you have settled on a location on your home screen
Now with the shortcut on the home screen you can go straight to the Play Store without opening the app tray. This option is the fastest, but while on the quest to preserve home screen space this option is not the best. That is why HTC developers thought it necessary to cook up a slick menu that appears when you slide a finger down the screen while in the app tray.
Bonus tip!
A cool factor about this hidden menu described in option #1 is that the menu is not limited to the top page in the app tray; it can be revealed from any page with the right touch. Try the example below:
- Go to the second page in the app tray
- Place a finger on the screen
- Start to drag it downward and viola the menu should appear
If you scroll down too much you will advance to the previous page so you might have to try again with less aggression!
Which method do you use to get to the Google Play store? Do you have a better idea? Please let me know in the comments below or just tell me how you handle the app tray, custom or alphabetical. This how-to article is based on the Android 4.1.2 install with HTC Sense 5.0 user interface on the HTC One.







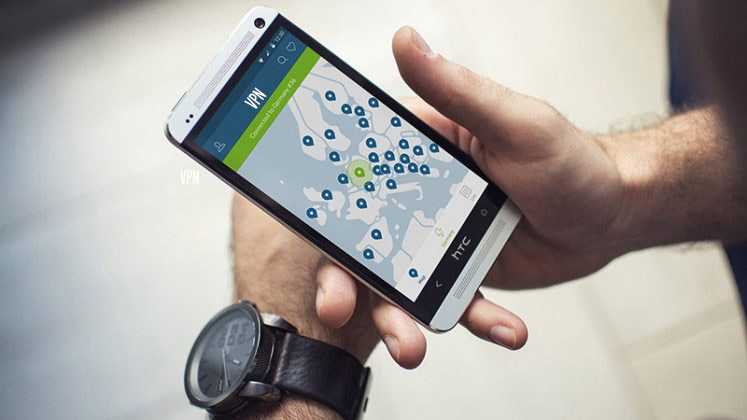





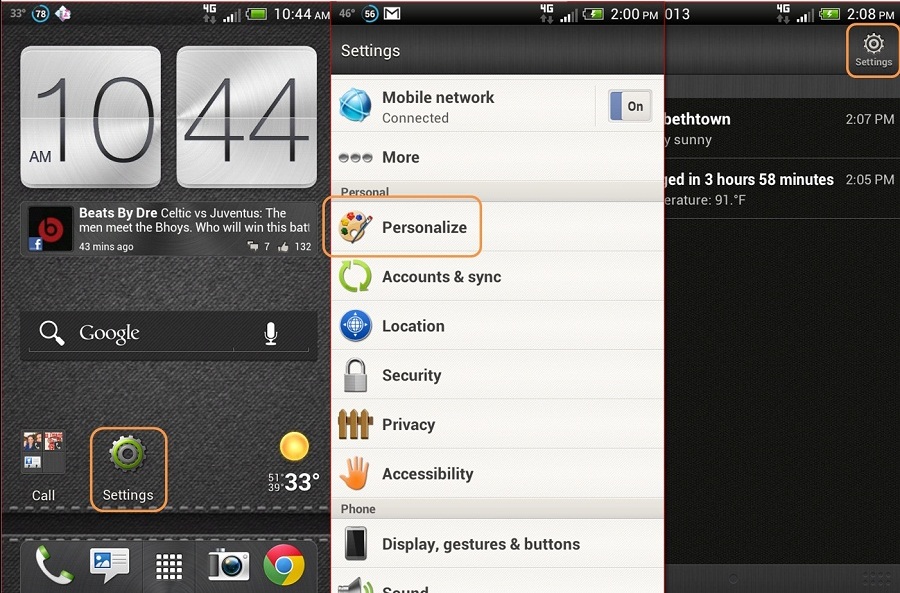


Andy-
Thanks so much for that tip! I knew about the “hidden menu” in the app tray for accessing the tray’s sort, search and display options but somehow failed to notice that it also had an icon for the Play Store. Just freed up some real estate on my home screen.