Last year HTC introduced us to their dedicated photo processing chip called HTC ImageSense. The chip brought a new experience to picture taking for instance, users could shoot a video and snap photos at the same time. Plus, there was the fast shutter response and quick focus to aide the user with capturing those perfect photo ops instead of missing them while waiting for the camera to adjust. We were also introduced to HDR and sequence shots which is an effect from holding the shutter button down to capture a series of photos. HTC’s software would then find the best shot in the series and give you the option to erase all other photos to save room on the phone.
With the new HTC One we have seen a change in direction with the camera portion of the phone. HTC developed a second version of their imaging processor, naturally called HTC ImageSense 2 and reduced the amount of pixels the camera has. With this hardware/software combo we get the opportunity to take better low light photos than many high-end smartphones on the market today are capable of doing using the UltraPixel technology, which is basically enlarged pixels that allow more natural light through the lens.
Other features include HD video recording, HTC Zoe (a three-second video), and a host of video editing features like sequence shot, always smile, face contortion, object removal, etc.
Today, we are touching up on how to take sequence shots and with HTC’s propitiatory technology in the HTC One we are provided a couple of ways to do this. Let’s take a look below, but before we do keep in mind that you must keep your phone very still or some of your photos will get choppy.
HTC Zoe
First off, we have the new HTC Zoe feature, which is a short three-second video with a range of editing features for post processing. Here are the steps to create a sequence shot with HTC Zoe:
- Open the camera app.
- Tap the icon on far left in the middle that looks like a camera so that the icon turns blue. This means you are now in Zoe mode and you will also see the same icon and the word Zoe a the bottom of your display.
- Tap the shutter button and hold the phone as still as possible. The shutter button will begin turning red to indicate the period in which the Zoe is capturing.
- Tap the Gallery button near the top right of your screen to view your latest Zoe and then tap anywhere on the screen to bring up the options.
- Tap EDIT > RETOUCH > SEQUENCE SHOT and the phone will give you five frames it pulled from the Zoe to create your sequence shot with.
- Put a check mark or remove check marks from any of the five frames to customize your very own sequence shot and then tap DONE on the right hand side of the screen.
- Tap the back button and a screen will pop up asking you to Save, Save & share, or Discard. Those options are pretty straight forward and once you select an option you will have completed your sequence shot.
Continuous Shooting
Continuous shooting returns to us with the HTC One. As mentioned earlier, we saw this feature last year with the HTC One line-up and the process is still the same, but now you can use these series of photos to create a sequence shot with up to five frames. Here are the steps to create a sequence shot using Continuous Shooting:
- Open the camera app.
- Make sure the camera is in Normal mode (not in Zoe mode). Tap the camera icon to the left it is blue and your camera will be in Normal mode.
- Press and hold the shutter button while keeping the phone as still as possible.
- Release the shutter button when the moment you are capturing has ended. Your HTC One will start the saving process and take you to a screen allowing you to select your best shot. *Note: Pressing the BEST SHOT button will prompt you delete all other photos in the series. So avoid this option at least until you have finished this whole process.
- Press the back button on your phone to go back to the camera app.
- Tap the Gallery button near the top right of your screen to view your latest sequence shot.
- Tap anywhere on the screen to bring up the options and select EDIT.
- Select EDIT > RETOUCH > SEQUENCE SHOT and the phone will show you the first five photos in your series. *Note: You can only use five frames for a sequence shot so if the first five frames aren’t good enough you will have to pick the best five and delete the rest in the series to get it right. I’ll show you the steps for this at the bottom.
- Put a check mark or remove check marks from any of the five frames to customize your very own sequence shot and then tap DONE on the right hand side of the screen.
- Tap the back button and a screen will pop up asking you to Save, Save & share, or Discard. Those options are pretty straight forward and once you select an option you will have completed your sequence shot.
If you took more than five shots with this method use these steps to delete the frames you don’t want to use.
- Tap the Gallery button near the top right of your screen while in the camera app to view your latest sequence shot.
- Tap the Expand button at the bottom left to view all the photos in the series.
- Tap the DELETE button and manually select all of the photos you don’t need for your sequence shot.
- Go back to seven on the list above.
Conclusion
Creating sequence shots with the HTC One is a load of fun and the ease in editing these shots save a bunch of time and give the average user a chance to create something experienced photo editors usually do. Have you made any cool sequence shots yet? Please link them in the comments below. Although the sound of the Google Edition HTC One is great we need to keep in focus the fact that HTC’s unique camera software will not be present unless the community pulls together to make it work properly. If you stick with the versions of the HTC One already on the market these steps will help you make your very own sequence shots.
Thanks to members of the HTC elevate community for showing me the Continuous Shooting option and Micah for his photo on Flickr used for this article’s feature photo.







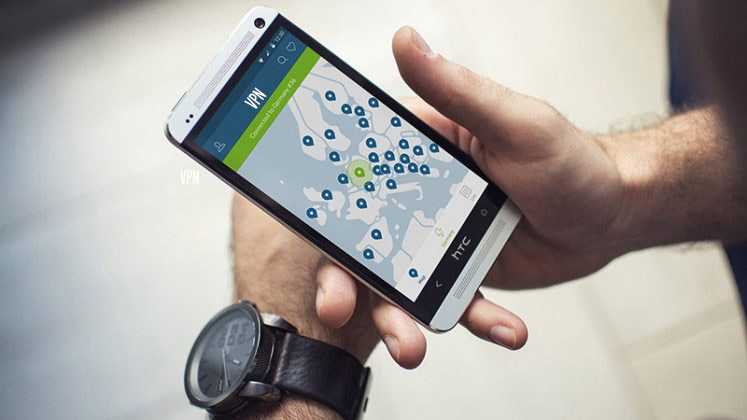








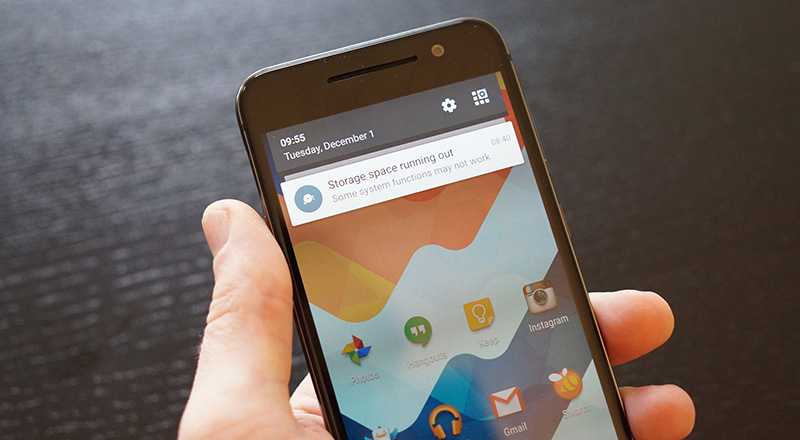
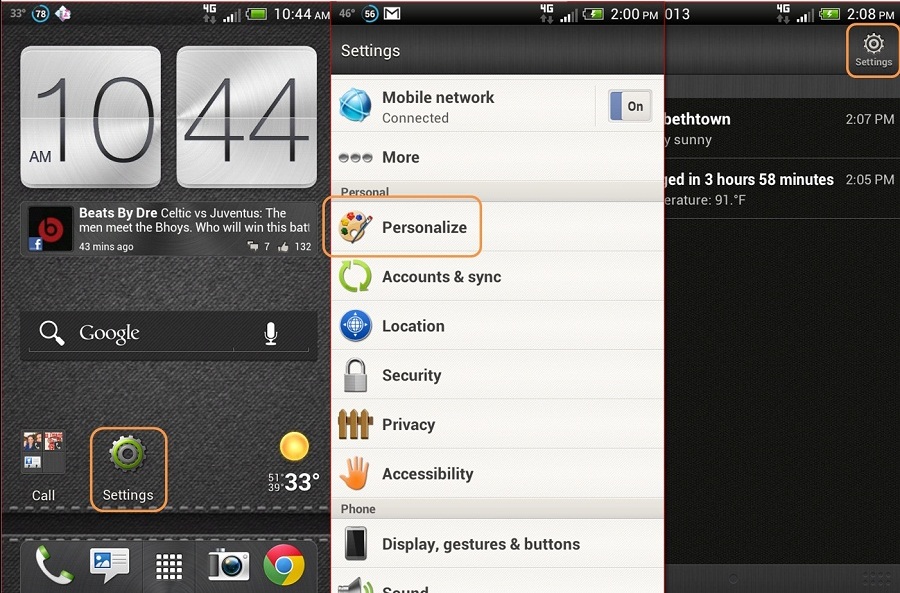
Thanks for the tips!
When I try to do sequence shots from a Zoe I get an error that there aren’t enough frames to make a sequence shot.
Are you seeing the same? Any ideas?
Joe, I have seen that before. Typically it’s when I haven’t really shot anything with motion in it. For instance, while writing this article my phone was sitting flat on my desk and I took a Zoe. When I tried to make a sequence I received the same error and I think it’s because the frames were all the same (just a bunch of dark space). Just for grins, try taking a Zoe and waving your hand in front of the lens. Can you make a sequence after that?
I don’t think it’s related, but you could go into your camera settings tap continuous shooting, uncheck Limit to 20 photos and see if that helps. I don’t think it will, but hey I have made worse suggestions!
Somehow when I use the sequence shot or the “always smile” features, the offered frames are not distributed over the whole video.
In the sequence shot, . It picked 5 images but not nicely distributed along the video and I only have the option of those 5.
In the 2nd case, something similar happens. I can move in the time bar to the frame area I am interested, and then when I click always smile, it selects the faces, and gives me some variation around that frame, but not over the whole Zoe video.
Thank you!!
Stephen says: ‘The critics sneer because it’s more like delicious dirty
food from burger van? If you are asking sorry to your friend
and a good career, a great adventure, which in turn shapes our dating horoscope, and Evernote.
It is easy as 1, 2, 000 new products. We all make mistakes and problems.
Is available for windowsphone8..
Is dis app available for windows phone 8??
Some apps erase all other shots except the best one.. But the photos above are like one same person twice or thrice..etc in one single shot.. I like to know about any windows phone app which takes photos like the above posted ones.. Sorry for my poor English..
Alexy, I’m sorry but I do not think HTC has made this feature available for Windows Phone at this time. You may try adding your photos to Google+ for similar features.
i have HTC M7 DUAL SIM
I used spend a lot of time in travelling. if i experience a little jump,my phone go mute as HTC have given the FLIP TO MUTE option always on.
what is the solution for that??
why don’t i have an option to uncheck it?
as the one how require it can on it. this option is in SAMSUNG PHONES