Most of us like to customize the look of our smartphones and Android provides various ways of doing so; one could say the possibilities are endless. When I get a new phone or have a review unit, I have to head out to the Google Play Store to find some of my must-have apps, benchmark tools, and widget apps. Most Android phones have the Play Store app shortcut on the home screen when you turn it on for the first time, but if you are like me you want to keep the home screen real estate for more useful and personal apps so you get rid of that shortcut right out of the gate.
So what is the quickest way to get to the Play Store with the above mentioned priority to not have an icon on the home screen and please note that this tip is universal to lots of Android phones. I debated writing this “quickest how-to” article, but when I started to watch this lucky guy in the video below as he compared the HTC One and the Nexus 4 my jaw dropped when he opens his app tray on the Nexus 4 to find the Play app you can tell he trips a little over the clutter in the drawer. You might also notice on the screen, while the app tray is open you can see the obvious method I am going to point out as the quickest way to get to the Google Play Store.
Option #1 (best):
- Tap the app tray shortcut in the center of the quick launch mix at the bottom of your phone
- Notice the Play Store shortcut in the top right hand corner of the app tray and tap it
Option #2:
- Tap the app tray shortcut in the center of the quick launch mix at the bottom of your phone
- Scroll through as many pages of apps as it takes for you to get to the P’s (alphabetical order)
- Tap the Play Store app to launch
Option #3 (with no priorities):
- Tap the app tray shortcut in the center of the quick launch mix at the bottom of your phone
- Scroll through as many pages of apps as it takes for you to get to the P’s (alphabetical order)
- Tap and hold the Play Store app and add it to the home screen
Now with the shortcut on the home screen you can go straight to the Play Store. This option is the fastest, but while on the quest to preserve home screen space this option is not the best and that is why Android developers thought it wise to bake the Play Store shortcut into the app drawer.
This how-to article is based on the Android 4.0.4 install with HTC Sense 4.1 user interface and I noticed in the video below that the app drawer on the HTC One does not have the shortcut for the Play Store in the top corner. Instead you have the time and weather and also notice at the bottom that the quick launch shortcuts are still present. We cannot wait to get our hands on the HTC One to see all the changes in the new HTC Sense 5 user interface.







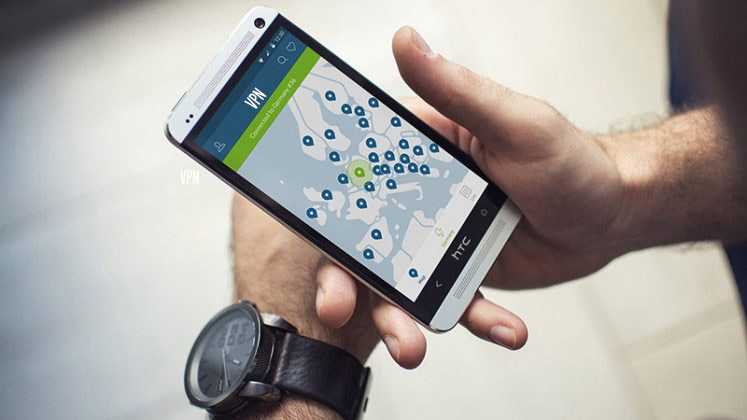



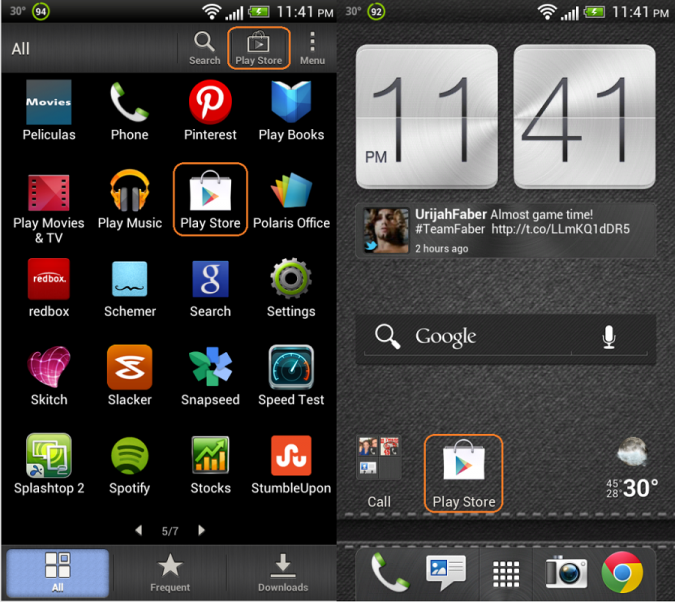
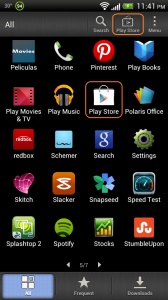
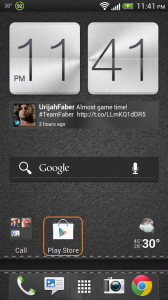


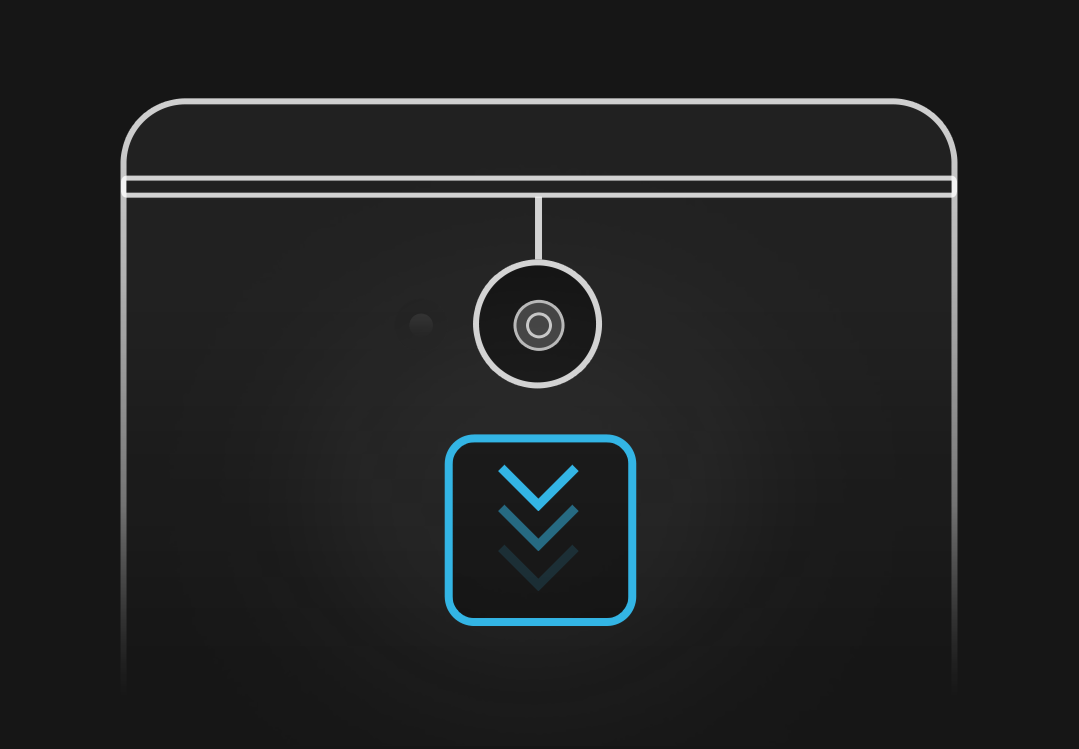

After reading this comment I realised that people need more space for apps on the home screen the best way to get around this is to have folders for apps,you need banking apps in one folder just drag one app on top of another and let go it opens folderyou can keep dragging more like apps into this folder,to rename it just press menu while the folder is open and it gives you options just click rename,you can have the whole home screen full of folders I am using HTC sensation