Released towards the end of 2015, the HTC One A9 is equipped with the best camera HTC has ever put into a phone. Along with its improved imaging sensor and optical image stabilization, HTC also threw in a new Hyperlapse feature in the camera app.
Honestly, recording a Hyperlapse video with the HTC One A9 is fairly simple, but we decided to record a how-to video which walks you through the process since only a few of you actually own the One A9. We’re hoping that HTC will include the camera feature in future updates to its flagship devices, but there’s a good chance that you’ll be able to record a Hyperlapse video on the HTC One M10 or any new HTC device that’s released in 2016.
To get started, open the camera app and tap the four dot Button in the bottom right corner and then select the Hyperlapse setting. Alternately, you can access the Hyperlapse setting by swiping up or down on the screen when the camera app is open.
Once the Hyperlapse setting is enabled, tap the record button and the camera will allow you to record a Hyperlapse video. The length of the video is limited to 45 minutes, as long as you have enough memory available on your device. If you’re running short on memory, you should brush up on how to use Android 6.0’s adaptive storage feature to increase the HTC One A9’s system storage. The optical image stabilization built into the One A9 helps keep the video smooth while recording, even while walking. That being said, the Hyperlapse feature also takes out jitters and shakes by cropping in a little during processing. This results in Hyperlapse videos with a maximum resolution of 720p.
Once you’re done recording, press the button on the screen and you’ll then see the editing controls. From here you can select your playback speed or trip the beginning or end of the video. Once you’re happy, hit the check button in the top right to begin processing. 10-20 second clips only take a few seconds to process, but be prepared to wait a few minutes if your videos are long.
If you’re already recorded a video, you can convert it to a Hyperlapse video from HTC’s gallery app. Find the video in the gallery tap the video (do not hit the play button) then select the Hyperlapse option. It’ll take 15-30 seconds to import the video, but then you’ll be given the same Hyperlapse speed and trimming options as before.
If you own the HTC One A9 and have created a Hyperlapse video of your own, feel free to leave a comment below with your video. Feel free to share any other HTC One A9 camera tips or tricks as well.







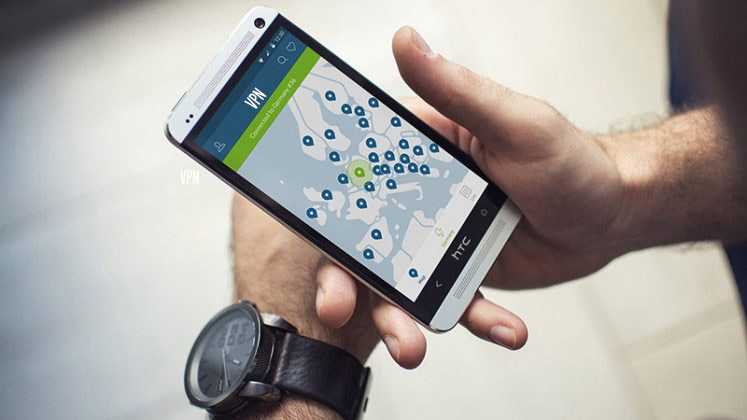








Nice tutorial. Thank you!