The HTC One M9 is starting to reach customer’s hands and we’re sure you’re excited to get a look and feel of your phone that you’re comfortable with. Let us get you rolling with this quick setting that will add more function to the navigation bar at the bottom of your screen. After getting used to having only three nav buttons, switching back to four will take some time to feel normal. We thank HTC for incorporating this option into Sense 7, because it is very helpful to be able to turn off the screen or access notifications at a position that is easier to reach in some situations.
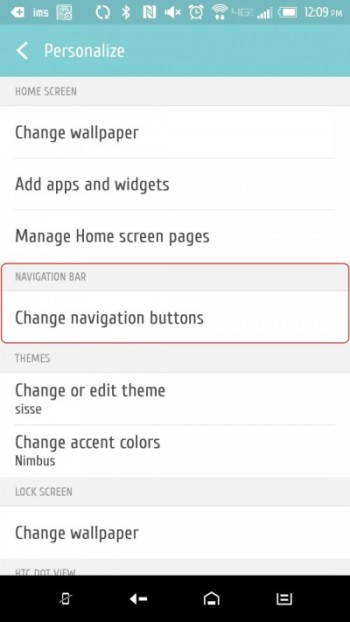 By default HTC decided to leave the fourth navigation button off so to turn it on head over to your Settings. When I look at the list of options in Settings I am drawn to the Display & Gestures area, but the Navigation Bar settings are found under Personalize. There are five items you can select from:
By default HTC decided to leave the fourth navigation button off so to turn it on head over to your Settings. When I look at the list of options in Settings I am drawn to the Display & Gestures area, but the Navigation Bar settings are found under Personalize. There are five items you can select from:
- Turn off screen
- Auto rotate
- Notifications
- Hide navigation bar
- Quick settings
You may notice the Back, Home, and Recent Apps buttons are checked, but are grayed out to imply that they can’t be disabled, which is understandable, so the reason they are on this screen is that you get to determine which order from left to right the buttons end up at.
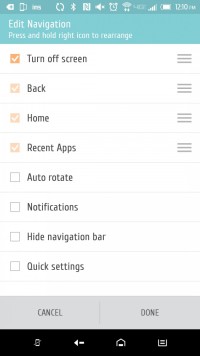 When you’re finished activating and organizing your navigation buttons select DONE at the bottom to exit the nav bar settings and the changes will apply instantly. If you want to use this feature, I recommend you take it slowly and don’t rearrange the order of all four buttons to avoid getting frustrated every time you quickly tap where you used to find a different button. Add the fourth button and put it on the outside, either the left or the right and try to get used to it. If you like having the fourth button around then go ahead and swap the order around.
When you’re finished activating and organizing your navigation buttons select DONE at the bottom to exit the nav bar settings and the changes will apply instantly. If you want to use this feature, I recommend you take it slowly and don’t rearrange the order of all four buttons to avoid getting frustrated every time you quickly tap where you used to find a different button. Add the fourth button and put it on the outside, either the left or the right and try to get used to it. If you like having the fourth button around then go ahead and swap the order around.
I have an app on my HTC One M8 that lets me turn the screen off when I tap it with three fingers. It comes in handy when my phone is cradled in my window mount in the car. Adding a fourth button to the navigation bar takes time to get used to, but is a nice option to have around when reaching over the top or side to get the power button feels awkward. Thanks for bringing more features to Sense 7 that you find with custom user interface launchers in the Play store.







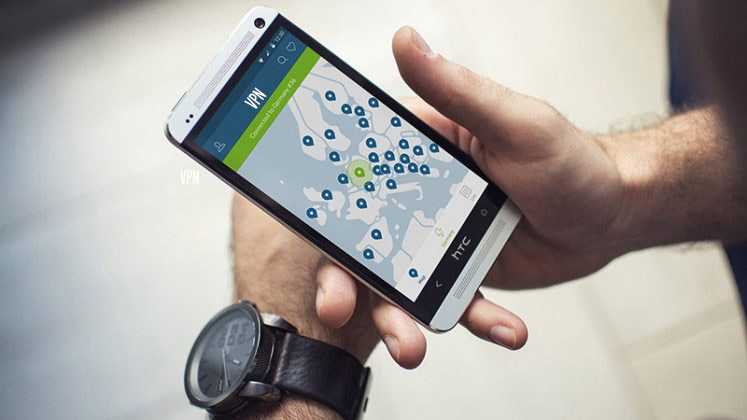






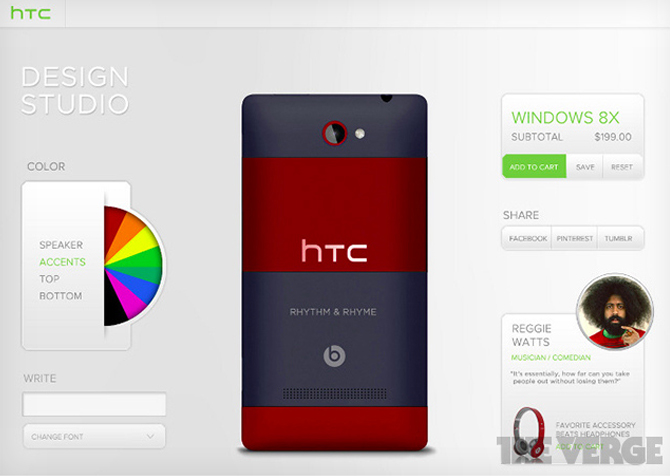

Anyone know if you can change fonts on the M8? I’m not a fan of the italicized clock on the lock screen, but if I choose someone else’s theme I can’t use my wallpapers, icon packs, whatever else. This seems like an oversight, from all the themes available there’s clearly a way to change the fonts, but I can’t figure it out.
yes you can change fonts- go to settings->display,gestures, and buttons-> font style- where you can pick helvetica or lcd or download compatible fonts using play store by searching google play for “flipfont”.
Also- with the themes- whern you download a theme, you don’t have to download all of it, you can just apply the parts of the theme you like-
open themes and find a theme you like and press download and then you can edit the textures and icons and ringtones
Why can’t we add apps to the navigation bar that way we can hide them or bring them forward accordingly