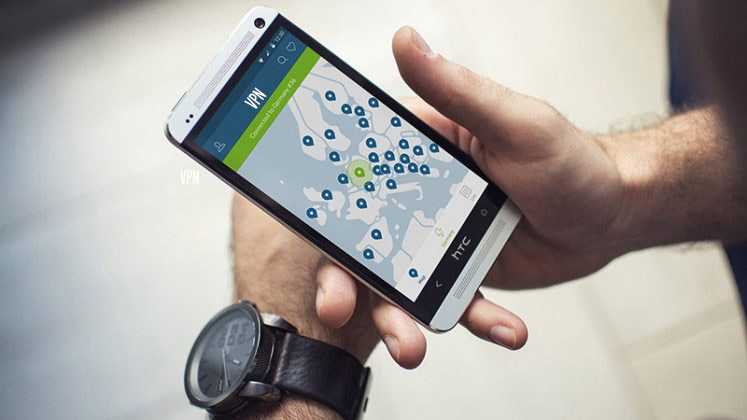The alarm clock on your HTC phone is a basic feature found on all sorts of phones; even the simplest, non-smart phones. This function has been replacing standard tabletop alarm clocks for several years so it can be considered a money saver or a terrible nightmare if not set properly. If you manually set your alarm for the next day even though it’s for the same time then it’s time to automate it and let the phone do the work for you. If you keep your phone close to you at night, but don’t use it for an alarm clock or your phone failed you a long time ago and you avoid using it out of fear, below are some ways to use your Android phone to properly keep you on time.
The Android clock app allows you to set a time based alarm most commonly used for waking up in the morning or whatever time you start the day. The quickest way to get to the clock app on your HTC phone is to tap the time at the top of BlinkFeed. If you don’t use BlinkFeed, you can tap on a clock widget if you have one or just find the app in the app drawer.
There are two primary types of alarms:
One time alarm (never repeat)
Repetitive alarm (select days of the week)
By default there are three alarms and you can add seven more (ten total) by tapping the plus sign at the top right of the main screen.
From the main menu there are several settings that can be applied to all alarms: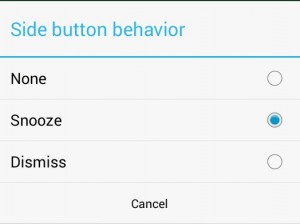
Alarm in silent mode
Alarm volume
Snooze duration (five minute increments ranging from 5-30 minutes)
Side button behavior (options include: None, Snooze, Dismiss)
Each alarm can have a few settings configured for the benefit of your waking up experience.
Set time
Description
Repeat
Sound
Vibrate
For those on a set schedule, the best option is to configure a single alarm to repeat on the desired days of the week. If your schedule is slightly different from day to day, create a few different alarms for specific times and then select the days you want those alarms to be active. If your schedule can’t be pinned to specific days you can still create different alarms for specific times just set the repeat to NEVER and simply toggle the desired alarm when you’re ready for that alarm to be active.
If you require the snooze feature, be sure to set the pattern in the main menu while snoozing anywhere from 5 minutes to 30 minutes with five minute increments in between. From the main menu you can also configure the volume buttons to act as your snooze button or to completely dismiss the active alarm. This is a nice feature if your phone sits on a stand in landscape mode.
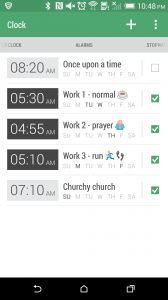 If you don’t trust the snooze feature or like to hit dismiss when you meant to snooze then you might consider setting one or two backup alarms 10 & 20 minutes after your original wake up call. If you set another alarm after the 20 minute mark you might consider changing the alarm sound for this backup alarm to one that is more prominent so you know this isn’t your first reminder to wake up.
If you don’t trust the snooze feature or like to hit dismiss when you meant to snooze then you might consider setting one or two backup alarms 10 & 20 minutes after your original wake up call. If you set another alarm after the 20 minute mark you might consider changing the alarm sound for this backup alarm to one that is more prominent so you know this isn’t your first reminder to wake up.
My alarm depot consists of five alarms: three for various weekday settings, 1 for church on Sunday, and a random alarm that I change the time for those out of the ordinary alarms. My son is the alarm on Saturday, but we haven’t figured out where his snooze setting is yet. For fun I added some graphics to the alarm descriptions using the HTC keyboard.